Wednesday January 20, 2016 at 5:14pm
The SOLIDWORKS interface has undergone a major overhaul in the 2016 version. Find out what has changed and the latest updates following feedback from the SOLIDWORKS user community.
SOLIDWORKS 2016 User Interface Update
The SOLIDWORKS 2016 User Interface has undergone a significant revamp for SOLIDWORKS 2016. The primary reason for changing the icons is to change from the pixel/image based icons in <2015 to vector based icons and text which scales as you change the windows text scaling settings. This allows SOLIDWORKS 2016 to support screen resolutions beyond regular “HD” (1920x1080), for instance 3K, 4K and 5K screens, or just help those users who prefer larger text/icons. This did not work too well in 2015 but is much better supported by SOLIDWORKS 2016.
Below is an image at 100% scaling on a 4K screen (3840x2160)

And the same at 200% scaling

Icons and Background
The icons seen in SOLIDWORKS 2015 have not seen a significant update since SOLIDWORKS 2004 so were overdue for modernisation:
2015 Features Tab

2016 Features Tab

While we can see a clear difference in the colour scheme and some of the icons have been revamped, you can also see that the icons are in the same position between versions meaning the same familiar mouse clicks. The most noticeable changes are shown below.
Adding and editing sketches
We now see a very clear difference between the icons to edit and add sketches to prevent accidental selection:

Hide and Show - The icons have changed to an eyeball in both part and assemblies which also differs in appearance when hiding/ showing.

Custom Properties (left) and Options (right)

User Feedback
"I want my colours back!"
Already the amount of feedback for these changes in 2016 has been great, while some like the new interface others wish for something more akin to the icons in 2015 and previous. Year after year the development team have proven they are listening. The current plan published by Tom Spine who is Director of User Experience Design at SOLIDWORKS is:
SOLIDWORKS 2016 SP2 features were locked down in December however among other things this release will include:
- Improved text contrast in the Feature Manager Design tree: This issue is related to text colour becoming grey instead of black when switching the Interface brightness setting.
- Mate icons: A fix for an issue where assembly mate icons are not greyed out when an assembly part is suppressed.
- Other fixes: About 25 fixes for issues related to the user interface brightness settings, most about problems with the Dark theme.
For 2016 SP3, the development team are on track* for:
- Colour icons: An option will be added to provide more colourful icons, as so many of you are asking for. The icons representing the most frequent and visible modelling features (solids, surfaces, sheet metal, weldments) will be recoloured to match the 2015 colour scheme.
- Background colour: As with the colour icons, there will be an option for a background colour that closely matches 2015.
- Hide/Show/Suppress states in the Feature Manager Design Tree: We will address the issues regarding the Hide/Show/Suppress state distinction in the Feature Manager Design Tee by using a similar approach to SOLIDWORKS 2015.
- The change will include using “wireframe” icons for hidden state and improving the colouring of some of the current SOLIDWORKS 2016 icons so suppressed icons are more distinguishable (for example making the part, folder, and solid body icons blue instead of grey).
You can see the discussion on this topic in the SOLIDWORKS Forums
* Subject to change due to the usual quality assurance procedures of software development.
We want your feedback
It’s clear that the user interface team want your feedback. This change has been a major undertaking and inevitably there are some aspects that can be improved upon, In addition to getting involved on forums every SOLIDWORKS user can look for other enhancement requests or raise their own enhancement request via the customer portal . Try and include as much detail as possible about the change you are asking for and why.
For instance I have raised my own enhancement request for the new sketch cursor, while the new cross hair style cursor is more precise and easier to use in my opinion than the old pencil I feel the ability to scale it would be nice especially for those with older eyes!
SPR 931272 was then created to request the ability to scale the sketch icon.
In addition SPR 916477 was already logged to allow the user to revert to the pencil icon. Solid Solutions support can add you to these requests which increase their priority with the SOLIDWORKS development team.
Below is a comparison of 2015 and 2016 when using the line tool

Ultimately the majority of new features come from your feedback so if you have an idea for a change or improvement to the user interface or anything else then please make sure your voice is heard.
If you would like more detail on the User Interface changes I created a series of short videos available here:
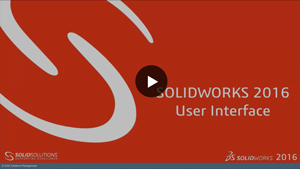
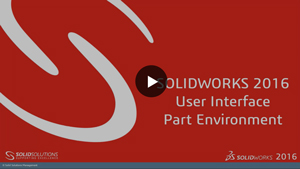
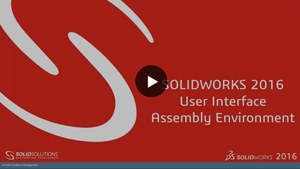
Finally for those that prefer (virtual) paper i have also produced a PDF document and 1 page "cheat sheet"
Alan Sweetenham
Elite Applications Engineer